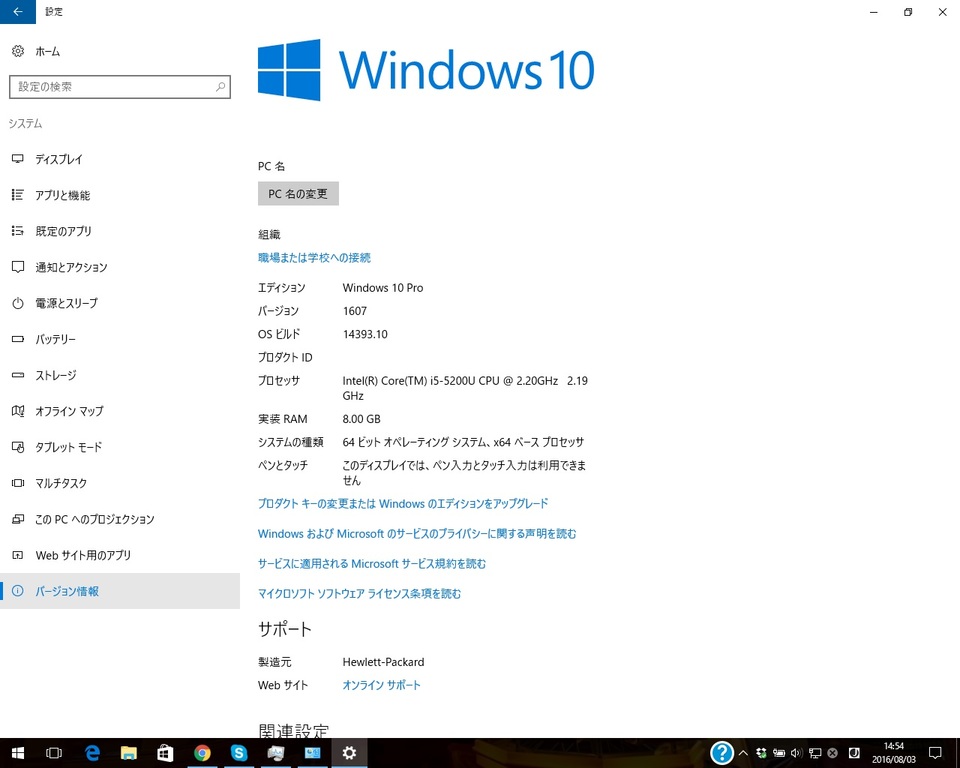
HP Pavilion 15-ab000にWindows 10 Anniversary Updateを入れてみた
2018/12/20
「Windows 10 Anniversary Update」を「HP Pavilion 15-ab000」に入れてみました。
入れ方としては「Windows Update」から入れることができました。
※というかもうスケジュールされていたから次の再起動の時に入るみたいだったんだけど・・・またいろいろなところから悲鳴が聞こえるのかな・・・まぁ私ですけどね!・・・ちょっとアップデート時間長いよぉ(´Д⊂
まぁ今回のマシンは「windows 10」を「Pro」版にグレードアップした以外はデフォルト構成だったので、何事もなくアップデート完了
アップデート時間は1時間ぐらい(回線速度遅いのとHDDなので高速回線とSSDとか使っていたらもう少し早いかも)
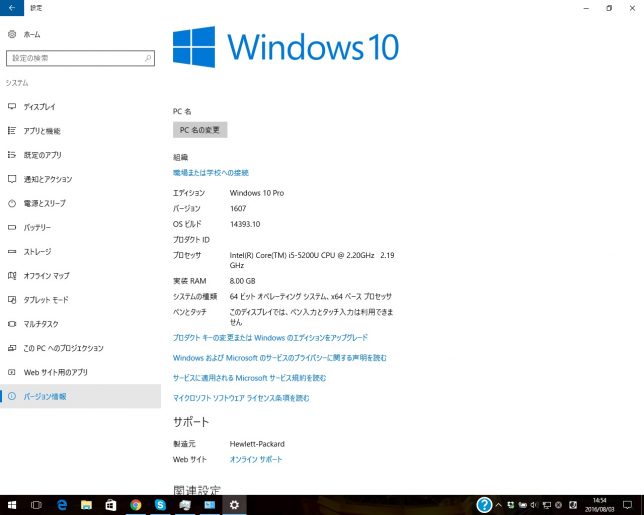
Windows 10 Anniversary Update 後のビルド番号 14393.10
(マシン名とかは消してあります)
アップデート後はHDDがなにかごにょごにょしているので(SuperFetchかも)30分ぐらいはちょっともたついた感じがあったのですがその後は快適に使えています
簡単に見た感じではスタートを左クリックした後のアプリの並びが変わっていたことと
IMEの変換の候補の中に「クラウド候補を使ってみる」が出現してました。
あと気になっていたLinuxのシェルが使えるようになったらしいのでお試しで入れてみました。
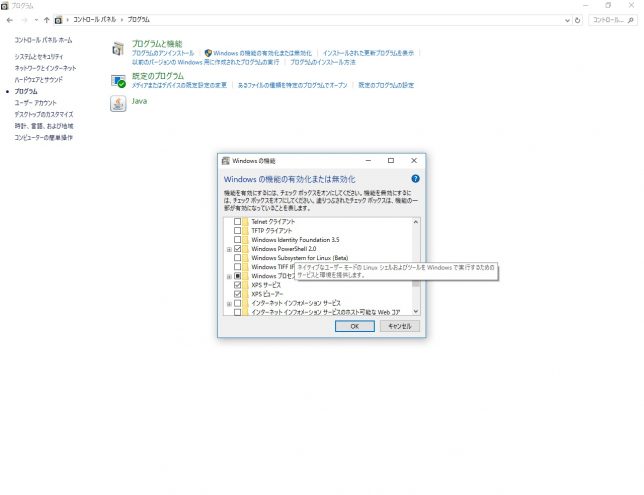
Windows Subsystem for Linux
これにチェックを入れれば使えるようになるみたいだがまだbata・・・残念
シェルを使えるようにするにはチェックを入れるだけではなく開発者モードにしないといけないみたい
シェルを使えるようにするための手順
1.「スタート(左クリック)」→「設定」→「更新とセキュリティ」→「開発者向け」→「開発者モード」にチェック
2.「スタート(右クリック)」→「コントロールパネル」→「プログラム」→「Windows機能の有効化または無効化」→「Windows Subsystem for Linux(bata)」にチェックを入れて「OK」→Windowsを再起動(再起動に5分ぐらいかかった)
3.コマンドプロンプトを立ち上げて「bash」とコマンドを打つ→続行するには"y"を入力してください: yがでたら「y」を入力してエンター→UbuntuのDLが始まる
4.「新しいUNIXユーザー名を入力してください」好きなユーザー名を入力しエンター
5.「新しいUNIXパスワードを入力してください」好きなパスワードを入力してエンター→「新しいUNIXパスワードを再入力してください」同じパスワードを再入力してエンター
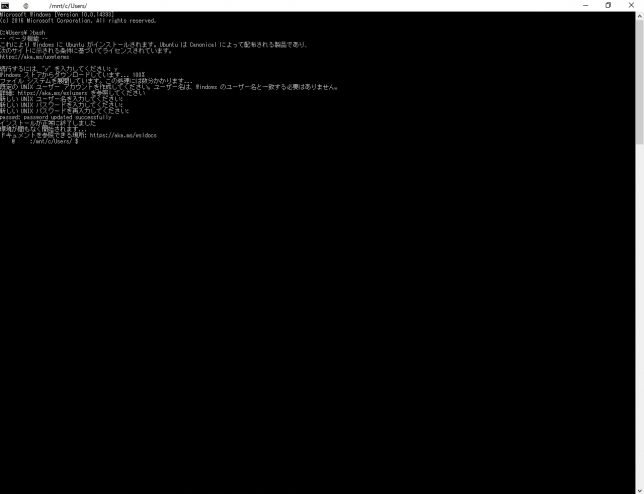
cmdでbashコマンドを打つとUbuntuのDLが始まる (例によってマシン名とユーザー名は消してあります)
これで使えるようになっているみたいです
最初なので
sudo apt-get update
sudo apt-get upgrade
も行っておきました(=~=b
てか普通にUbuntu動いているだけなんだね(だけってことはなくて、Windowsでサポートしたことがすごい事なんだけど、もともと仮想環境とかで動かしていた人から見たら感激度合いが弱いかも)
少し様子を見てそのうちメインマシンもアップしよっと。
環境
マシン:HP Pavilion 15-ab000
OS:Windows10 pro → Windows10 Pro(Anniversary Update)ビルド番号 14393.10
Microsoft Windows 10 Professional (32bit/64bit 日本語版)|USBフラッシュドライブ


