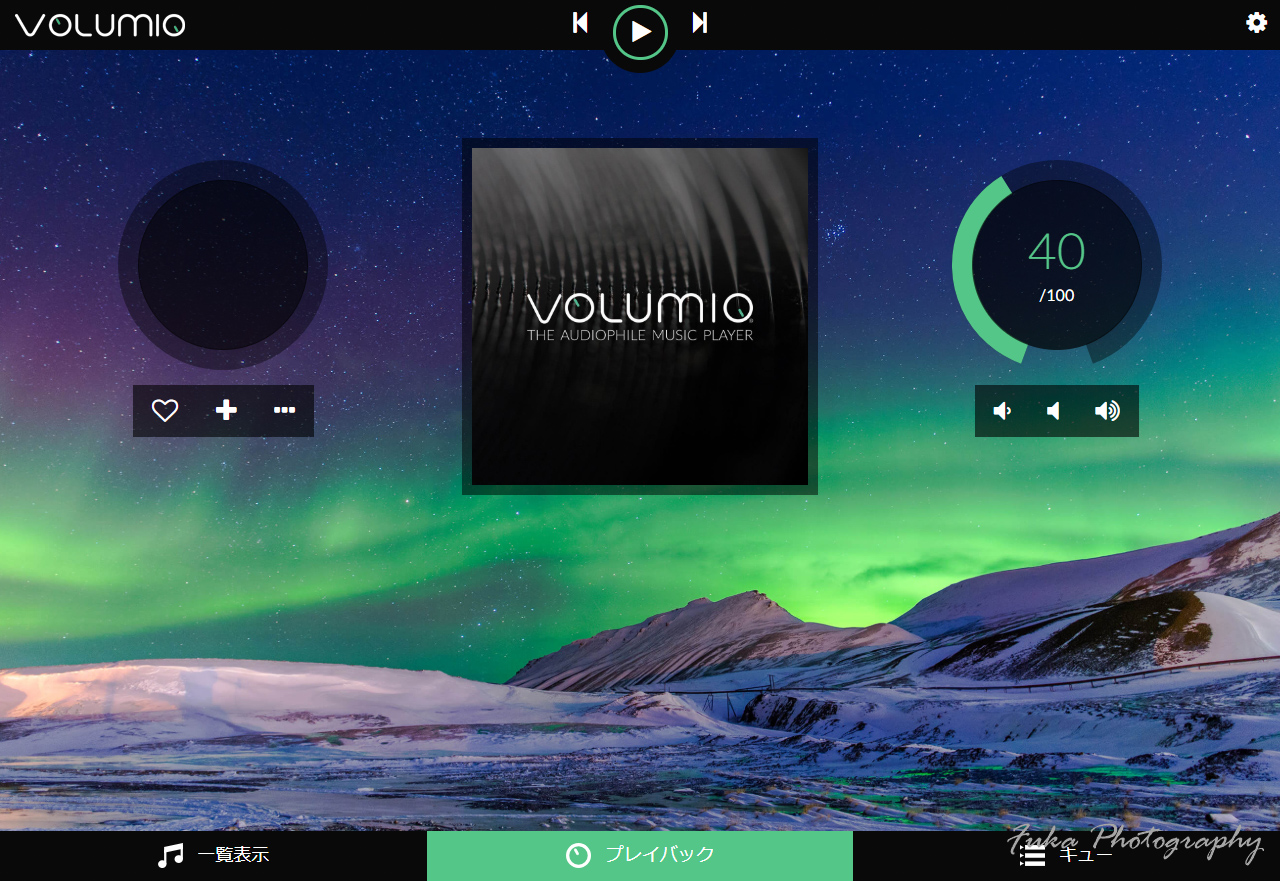
Raspberry Pi 3 Model Bでミュージックサーバーを構築してみました
2019/08/08
最近Raspberry Piは二台あったのですが機能を一台に全部まとめてしまった為
一台宙ぶらりんな状態でした(まぁ緊急用のバックアップ機にとっておいてもいいのですが最近はあまり変なことが起きないので使用することに)
最近スピーカーで音楽を聴くためにベッドまで線を伸ばして使っていたのですが
これを機会にミュージックサーバーを構築して配線をすっきりさせようかと思い立ちました(*´ω`*)
本当はワイヤレスオーディオレシーバーの備え付けのものを購入してBluetoothで音楽でも聴こうかと思っていたのですが、まぁちょっと楽しそうなので( *´艸`)
お決まり:同様のことを行ってもできない場合もあります。参考程度に見ておいてください。またこの手順を行った際に何が起きても責任は持ちません。自己責任で作業に当たってください。
使用したのは「volumio」という音楽サーバー専用のディストリビューション(らしい?)
Raspberry Pi用のイメージもあるみたいでそのままSDカードにイメージを展開すればOKみたいですw
早速DLしてSDカードにイメージを展開(*´ω`*)
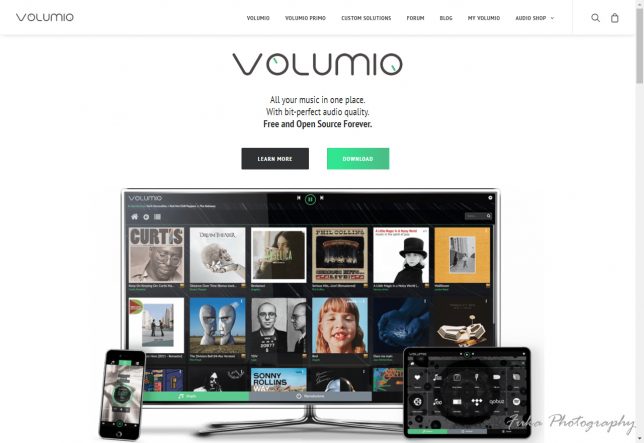
「volumio」のWEBページからDownload
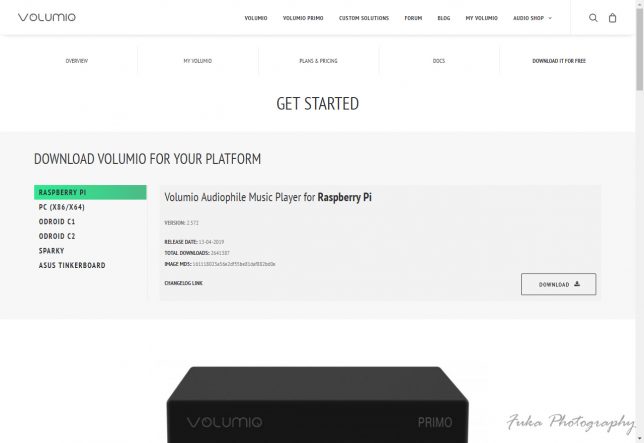
Raspberry Pi用のイメージを選択してDL
Version:2.572みたいです
今回SDカードに書き込むソフトウェアはvolumioのWEBサイトでSDカードに書き込む手順で紹介されていた「balenaEtcher」を使用してみました
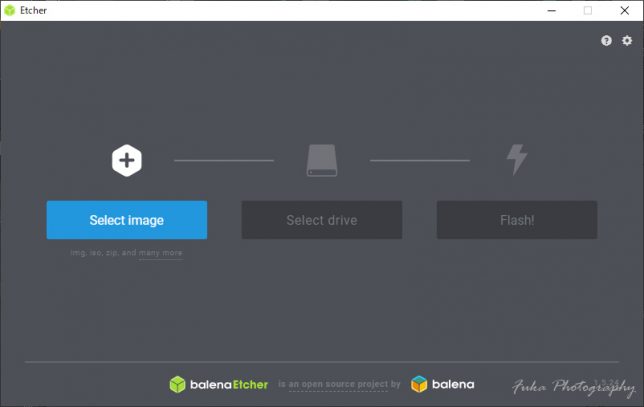
イメージを選択して 書き込むドライブを選択 そして書き込み
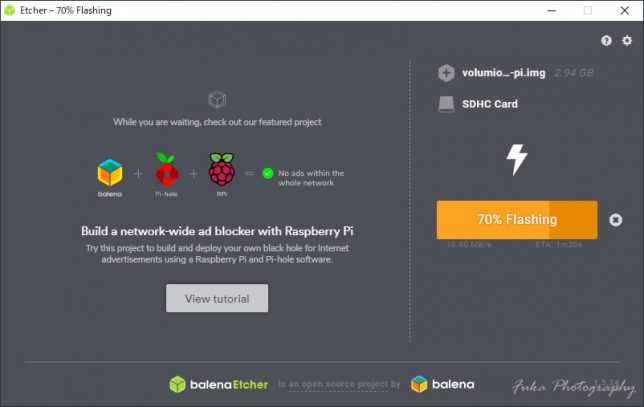
イメージの書き込みは結構簡単にできていましたw
書き込みが終わったらRaspberry PiにSDカードを装着(*´ω`*)
一応有線LANと画面(HDMI)キーボード、マウスをさして起動してみましたが
起動したら画面にはCLIでログイン画面がΣ(・ω・ノ)ノ!
セットアップの説明を見てみたら同じネットワーク上にあるPCのブラウザから「http://volumio.local」のURLにアクセスすればいいみたい(*´ω`*)あせるわーw
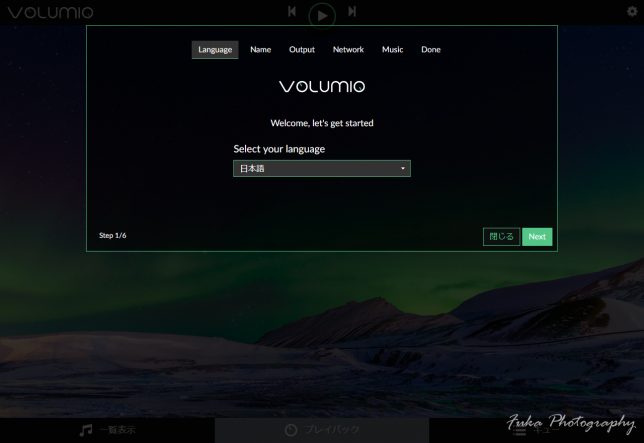
おー初期設定画面が出てきた(*´ω`*)
※IPはDHCPから払い出しされたものを使っているみたいです。
とりあえず「日本語」を選択!
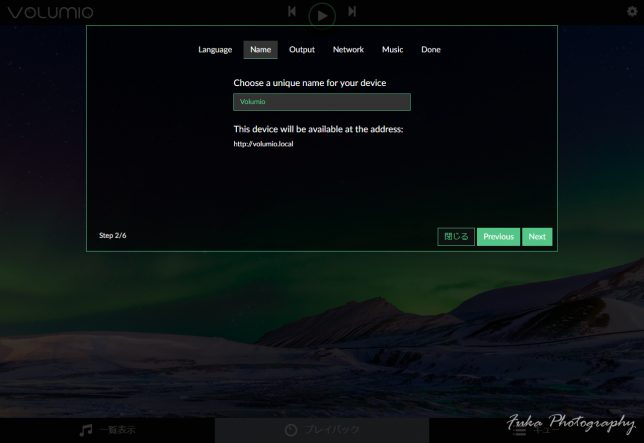
お次はコンピュータ名みたいなのを決めるらしいです
よくわかんないのでそのまま「Next」
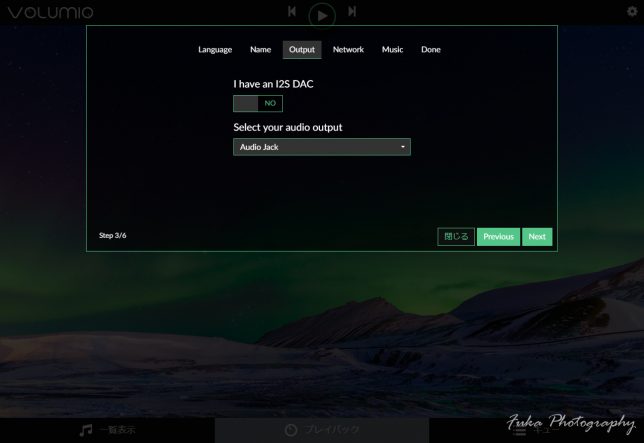
お次は音をどこから出すかを選択するみたいです。
今回はRaspberry Piはそのまま使っているのでそのまま「Audio Jack」で
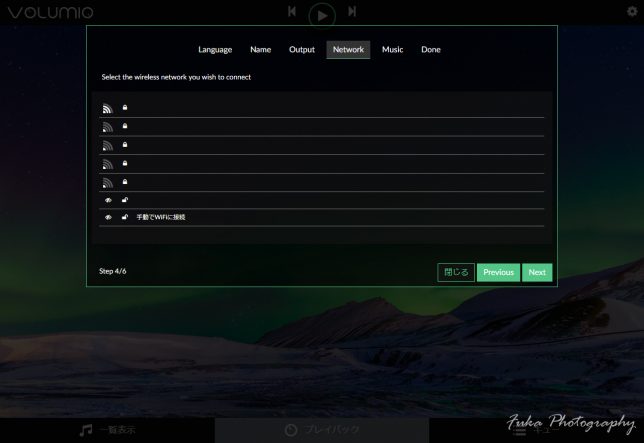
お次は無線LANの設定(無線LANの名前は消してあります)
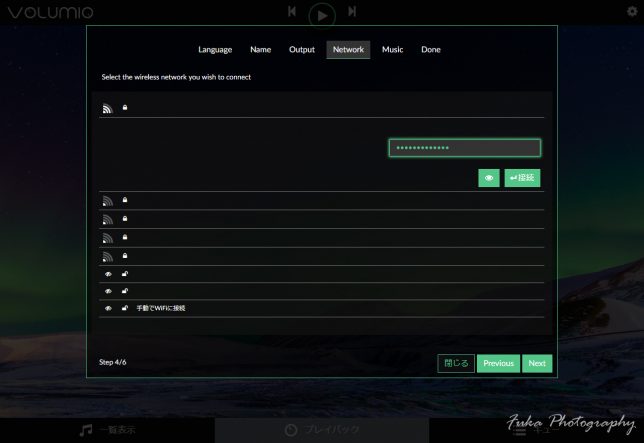
使う無線LANを選択してパスワードを入れて「接続」を押下すると
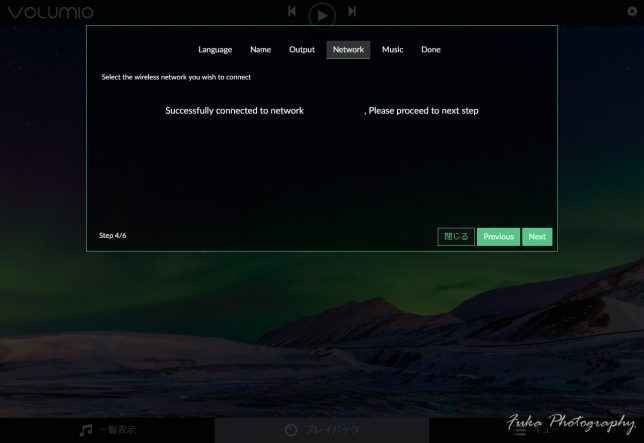
つなげられましたーの画面が「Next」を押下(まぁ有線LANで使う人はこの項目は飛ばしてもよさそう、あとでも設定できるしね)
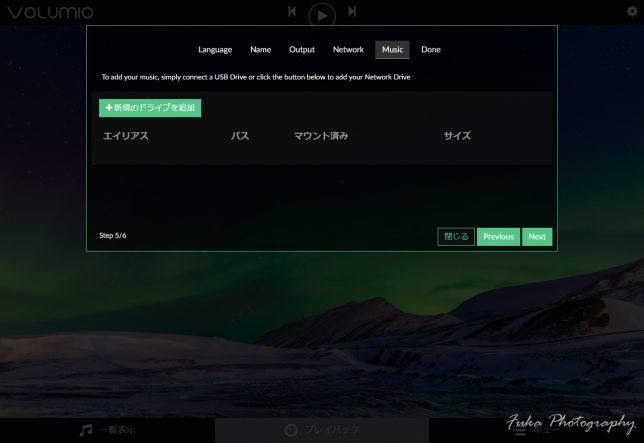
お次は音楽の入っているところはどこじゃーと聞かれるのですが
ネットワークドライブに接続して聞こうとしているのでとりあえず「Next」
※設定してみましたがよくわからなかったです。
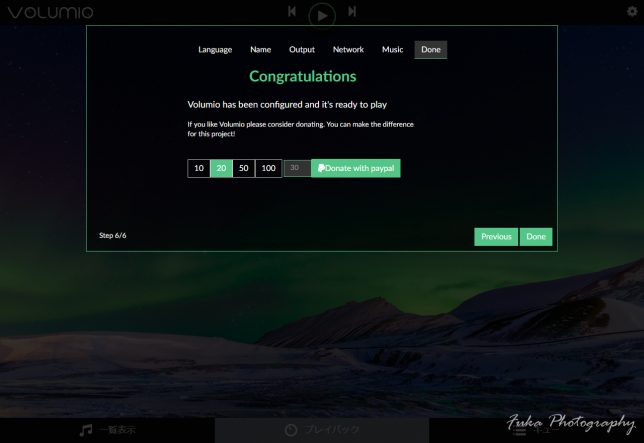
お次は「良かったら寄付してね」という画面ですが
まだ使ってもないしちゃんと動くかよくわからないので
今回は特に何もせずに「Done」を押下
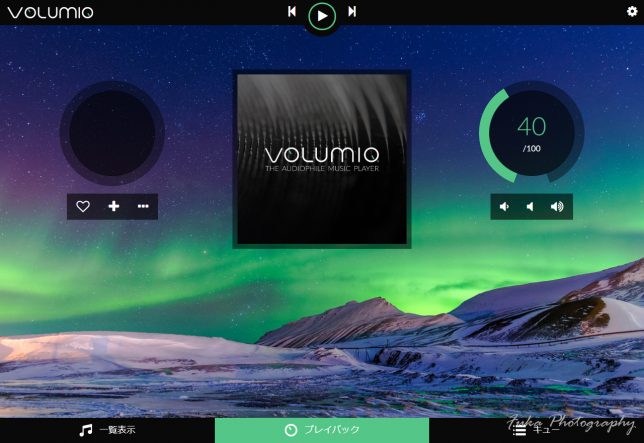
ということで初期設定が終わりました(*´ω`*)
今回はSynologyのNASに音楽が入っているのでそちらから聞こうと思います。
左下の「一覧表示」を押下
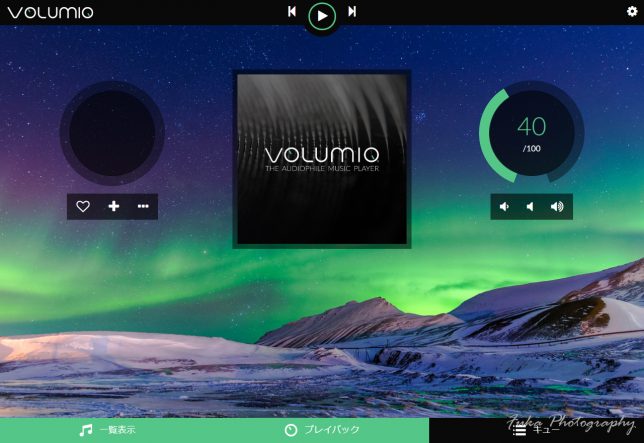
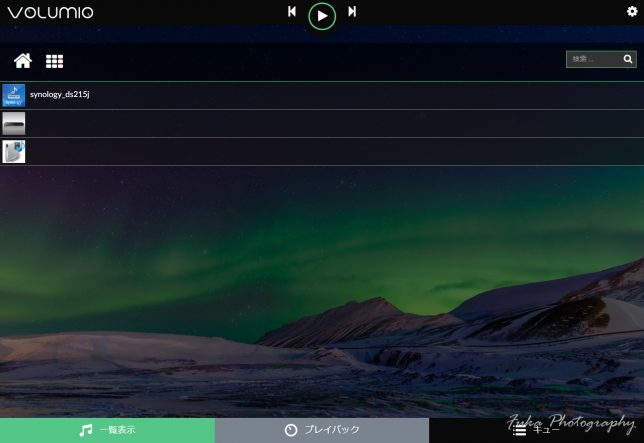
とこんな感じでNasを選択して音楽の入っているフォルダから音楽ファイルを選択して再生することができます(*´ω`*)
ということで簡単にセットアップが完了しました。
音楽もそれなりに聞けて満足ですが!
有線LANを外して無線LANで運用しようとしたところ結構な確率で接続されないことが。
無線LANのIPで接続しながら有線LANを外すとなぜか無線LANで接続したものまで止まるなどよくわからない状況ですw
アップデートもちょこちょこやってるみたいなので直るまでは有線LANで使っていこうと思います(*´ω`*)
そういえばホットスポット機能はパスワードを変えておいた方がいいですね
知っている人がいたら初期パスワードでログインして外から操作されちゃいますよ:;(∩´﹏`∩);:
使用ハードウェア:
Raspberry Pi 3 Model B
SDカード 16GB
使用ソフトウェア:
volumio Version:2.572
balenaEtcher Version:1.5.24
参考WEBページ:
VolumioWEBページ
VolumioドキュメントWEBページ
balenaEtcherのWEBページ
ラズパイ用のハイレゾ対応のサウンドボードを追加すればハイレゾ音源が再生できるみたいです(*´ω`*)気になるぅ~







